その際はデバイスの製造元のマニュアルをご覧ください。 例 Microsoft Wedge Touch Mouse マウスの下部にある、Bluetooth のロゴの付いたボタンを 5 秒ほど押し続け、LED を点滅状態にします。 Bluetooth マウスが認識可能状態の場合に、自動で検索され、デバイス名が表示されます。 追加するデバイス アイコンをクリックし選択して、 次へ をクリックしますお客様からのお問い合わせが多い内容をQ&A形式でご紹介します。ご質問内容:Windows 7のリカバリー時にUSBキーボード / USBマウスが認識されない以前のBluetoothのドライバが、変更後のOSに対応していない可能性 があります。 このページでは、Bluetoothのドライバの更新手順 を紹介しております。 以下の手順を参照いただき、OSに搭載されているBluetoothのドライバの更新を試してみてください。 Windows8/81をご利用の方はこちら ⇒ Bluetooth
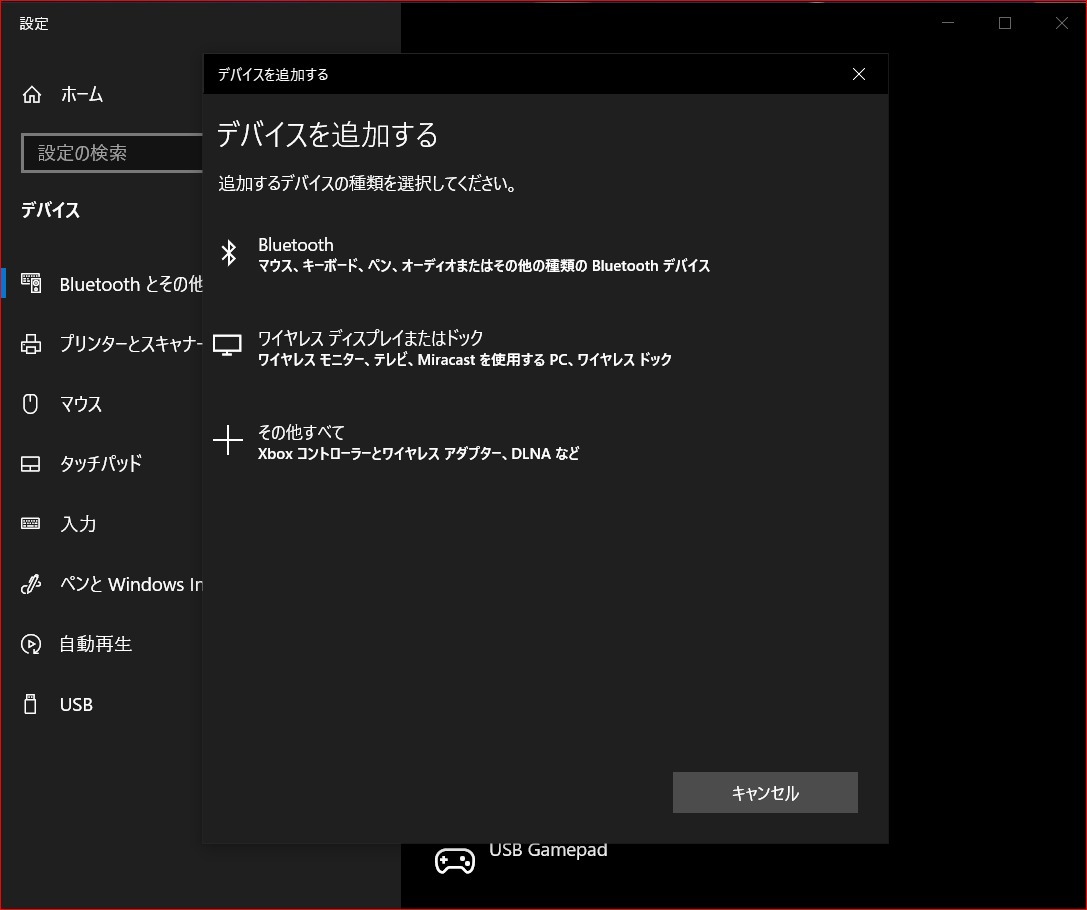
マウスmg 1456はbluetoothマウス Okwave
Windows7 bluetooth マウス 認識しない
Windows7 bluetooth マウス 認識しない-回答 以下の手順を実行ください。 ① 「スタート」を左クリックし、「コンピューター」を右クリックした後、「プロパティ」を左クリックする · Bluetoothマウスの接続が切れる場合は、下記の内容をお試しください。 原因1 商品がスリープモードになっている可能性がございます。 マウスを動かしたり、クリックをすることで復旧しないかご確認下さい。 スリープモードからの復帰方法はマウスの仕様一覧をご確認ください。 原因2 Bluetooth




Mac Bootcampでインストしたwindows7がbluetoothマウスを認識しない時の対処方法 コンチクワブログ
· Windows7でタスクバーにBluetoothアイコンが表示されないため、使用できません。 カテゴリー カテゴリ検索 > パソコン関連 > Bluetoothアダプタ > GHBHD2; · Bluetooth機器をパソコンで認識できないときは、次の内容を順番にご覧ください。 はじめてBluetooth機器を使うときは、次のQ&Aをご覧になり、パソコンの搭載状況や注意事項などを確認してください。 Bluetoothワイヤレステクノロジーの使い方を教えてください。Bluetooth接続が可能か確認する方法 Photo by RobinHiggins 使用しているWindows7 PCがBluetooth接続可能かどうかを確認する方法を紹介します。 スタートメニュー(Windowsのアイコン)をクリック 「コンピューター」を右クリック 「プロパティ」をクリック 開いたウィンドウの左側欄の「デバイスマネージャー」をクリック デバイスマネージャーの中にBluetoothマークの表示
PC で、スタート 、設定 、デバイス 、Bluetooth とその他のデバイス の順に選択します。 Bluetooth がオンになっていることを確認し、Bluetooth またはその他のデバイスを追加する、Bluetooth の順に選択します。 デバイスの一覧からお使いのマウスまたはキーボードを選択します。 その他の指示が表示された場合は、その指示に従ってください。その後、ペアリングの解除方法については、こちら ※MacOSをご利用中の方は、以下のリンクより、MacOSでのペアリング方法をご確認ください。 Bluetoothマウス ペアリング方法:HIDプロファイル(MacOSX) Windows 7でBluetooth接続をしたい Windows XP 1. Windows XPであれば、Bluetoothを受信するためのアダプタが必須になる環境の場合が多くあります。 · Bluetoothマウスをご利用される場合、 接続したいパソコンやタブレットなどと 「ペアリング(設定・接続)」 が必要です。 購入してはじめてのペアリングをしたい方はこちらをご参照ください。 Bluetoothマウスのポータル(困ったときはこちら) すでにペアリングをしたことのある端末で、 急に 接続できなくなった 、 動かない 、 動きがおかしい 、など
USB キーボードとマウスが反応しないため、お好みの言語が選択できません。 エラーの原因 Windows* 7 インストーラーには USB 30 をサポートする内蔵ドライバーがありません。サポートしているのは USB デバイスのみです。Microsoft は Windows 7 のメインストリーム・サポートを終了しているためマウス底面にあるCONNECTボタンを2秒以上押します。 ※ CONNECTボタンが認識されると、マウス表面のLEDが点灯します。 「デバイスを追加する」が表示されます。 追加するデバイスの種類が表示され、「Bluetooth」をクリックします。 · PCの設定のbluetoothをオンにすると、bluetoothデバイス検索モードになり新しいマウスM336を認識し、接続準備完了と表示されます。 そこで、マウスの電源を入れて接続ボタンを押すのですが、なんの変化も起こりません。 なにがいけないのでしょうか?




Bluetoothマウスをペアリングしたのに使えないときはこの設定をチェック パソコンと家電の豆知識
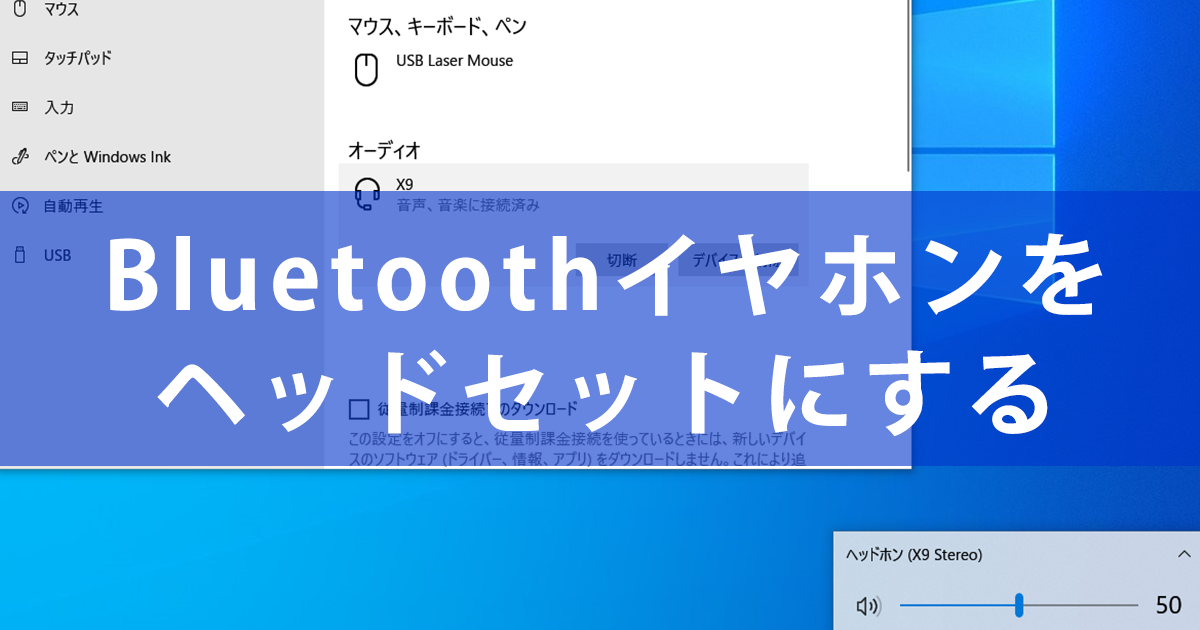



スマートフォンのbluetoothイヤホンをパソコンでも使うには Windows Tips できるネット
開始する前に、Windows 7 PC が Bluetooth をサポートしていることを確認します。 Bluetooth デバイスをオンにして、検出可能にします。 検出可能にする方法は、デバイスによって異なります。 方法については、デバイスを確認するか、製造元のWeb サイトにアクセスしてください。Bluetooth デバイスを有効にして、検出可能にします。 検出可能にする方法は、デバイスによってBluetooth 対応マウスを追加するには、次の手順で操作します。 画面右下の 通知領域 に表示されている、Bluetooth アイコン を右クリックし、デバイスの追加 をクリックします。 注 通知領域 に Bluetooth アイコン が表示されていない場合、以下の「サポート技術情報」 (Microsoft Knowledge BaseBluetoothマウスが突然動かなくなる場合は、Bluetoothの省電力モードが働いている場合があります。 その場合はBluetoothの省電力モードを解除することで回避できる可能性があります。 (1)システムのプロパティから「デバイスマネージャー」クリックします。 (2)デバイスマネージャーの中の




マウスコンピューター Faq アーカイブページ




富士通q A 通知領域に Bluetooth デバイス アイコンがありません Fmvサポート 富士通パソコン
Windows 7 VAIOとBluetoothマウス、またはBluetoothキーボードを接続する方法 動画あり Windows 7 VAIOとBluetoothヘッドセットを接続する方法 改善しない場合は、次のSTEPに進んでFixing Bluetooth issues Windows 7, 8, and 10 You must signin with your Lenovo ID to access your Shopping Cart, directlyWindows7でBluetoothが認識されない? Windows7のRC版を Bluetoothマウスが接続できない?トラブルの3つの原因と対処法 Bluetoothアダプタ認識しない場合の対処方法/ドライバを Windows 7 Bluetooth接続ができない・不安定な場合の確認




無線マウスが動かなくなった パソコン ジョイメイト



Windows 10にアップグレードしたmacでbluetoothドライバが認識しない時の対処法 pl Ch
『BLUETOOTH マウスが認識できません』のクチコミ掲示板 Windows 7は年1月14日(日本時間)にサポートが終了しました。 セキュリティ更新プログラムが提供されていないため、ウイルス・ワームなどに対するリスクがあります。 詳しくはこちら ご利用の前にお読みください 価格推移グラフWindows 7で、USB接続のマウスが正常動作しなくなりました。 原因 以前は使用できていたUSB接続のマウスが動かなくなった場合、マウスの接続や使用環境、あるいはドライバーの問題やマウスの故障など、様々な原因が考えられます。 · マウスが認識しない 新機構の薄型レシーバを採用しているため、本体機種によっては逆向きに接続できてしまいます。 レシーバ側の金色の接点部分と、PC本体のUSBコネクタの接点が向かい合うよう接続し直してください。 前のページへ戻る 対象カテゴリ



Mac Bootcampでインストしたwindows7がbluetoothマウスを認識しない時の対処方法 コンチクワブログ
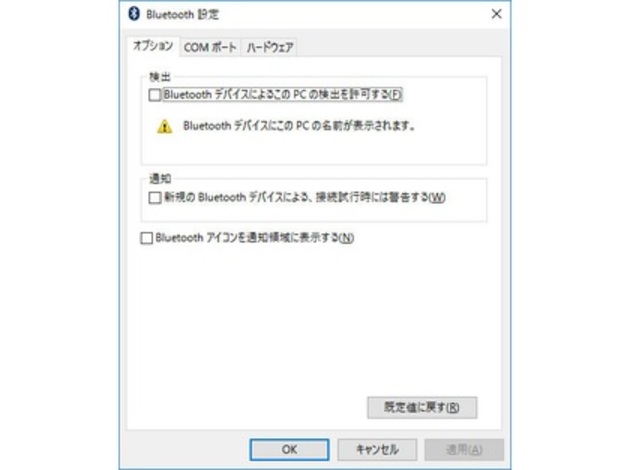



Bluetoothのマウスが数秒置きに止まる Okwave
Windows8、Bluetooth内蔵パソコンでのペアリング、接続の仕方がわからない。 1 マウスカーソルを画面右上か右下にもって行き1秒くらいすると「チャーム」と呼ばれるサブメニューが出ます。 チャーム内にある「検索」を選択します。 (タッチパネルのものBluetoothマウスの選び方 PC周辺機器 All About には、以下のとおり書かれています。 (この記事の更新年月日は10年3月26日) もう一つのデメリットは、ハードウエアレベルでマウスと認識されるわけではないということだ。 · 再起動がかかり、Windows7が立ち上がる ↓ すると、ログイン画面になるが、USB接続のマウスやキーボードが認識されず、そこでハングアップする。 ↓ option起動で起動ディスクを選択する画面、及び、Mac起動の場合は問題なくマウス&キーボードは動作。
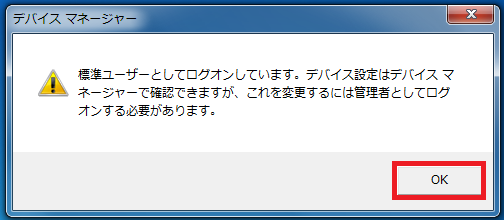



Windows7 Bluetoothマウスをペアリングで接続し設定をする パソコンの問題を改善
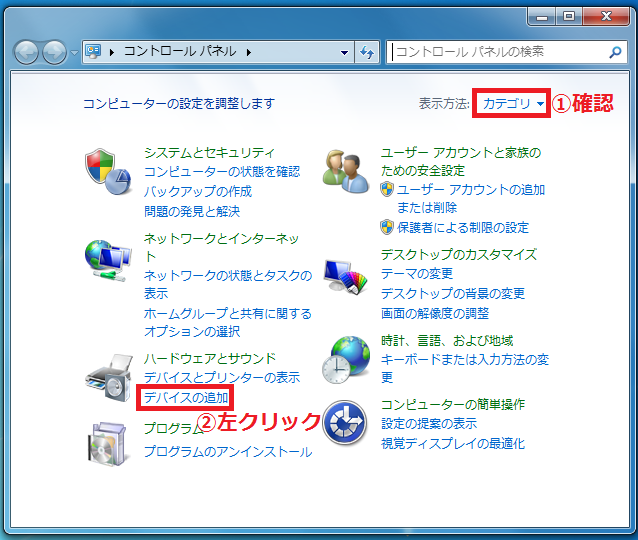



Windows7 Bluetoothマウスをペアリングで接続し設定をする パソコンの問題を改善
Bluetoothマウスがない場合は、USBマウスをシステムに接続します。 Bluetooth トラブルシューティングツールの実行方法 再生時間:0035 閉じキャプション 英語のみ トップに戻る 4再起動後にBluetoothワイヤレスキーボードとマウスがハングアップする Windows Updateなどの何らかの理由Windows 7の場合 Bluetooth機能のオン/オフは、Bluetooth状態ランプまたは機内モードランプで確認します。Bluetooth機能がオフになっている場合は、コンピューターのBluetoothキー(スイッチ)や機能キーで切り替えます。お使い機種によって操作が異なるため、詳しくはユーザーズマニュアル(補足編)をご覧ください。Bluetoothキーボードの場合 関連Q&A: Windows 7 VAIOとBluetoothマウス、またはBluetoothキーボードを接続する方法 動画あり SVL2411シリーズの場合 関連Q&A: SVJ2**,SVL241**,SVT212** 付属のワイヤレスキーボード・ワイヤレスマウスが正常に動作しない場合の確認事項



Bluetooth マウス ペアリング方法 Hidプロファイル Windows




Logicool Pebble M350をペアリングモードにする方法 Android6 Ios13対応 薄型静音bluetoothマウスレビュー Onk Blog
Bluetooth機器(マウス・キーボードなど)が使用できない Bluetooth対応の周辺機器が接続できません。 Bluetoothキーボード、またはBluetoothマウスを使用できません。 Bluetooth機器の登録状況に応じて、ペアリングしなおします 対象製品 Windows 10 内容 対処方法 Bluetooth機器が正常に登録されていない · VAIO側のBluetoothの電源が入っているかを確認します VAIOのBluetooth機能を使用するために、「VAIO Smart Network」のBluetoothの切り替えスイッチをオンに設定します。 関連Q&A: Windows 7 Bluetoothの電源をオンにする方法 Bluetooth機能のオフ/オンを切り替えると現象が改善する場合がありますので、オフ/オンの切り替えもあわせてお試しください。 · ワイヤレスマウスを再認識させる 次の手順で、Bluetoothマウスを再認識させます。 お使いの環境によっては、表示される画面が異なります。 マウスの電源スイッチをON側にして、電源を入れます。 状態表示ランプが点滅していない場合は、マウス底面の
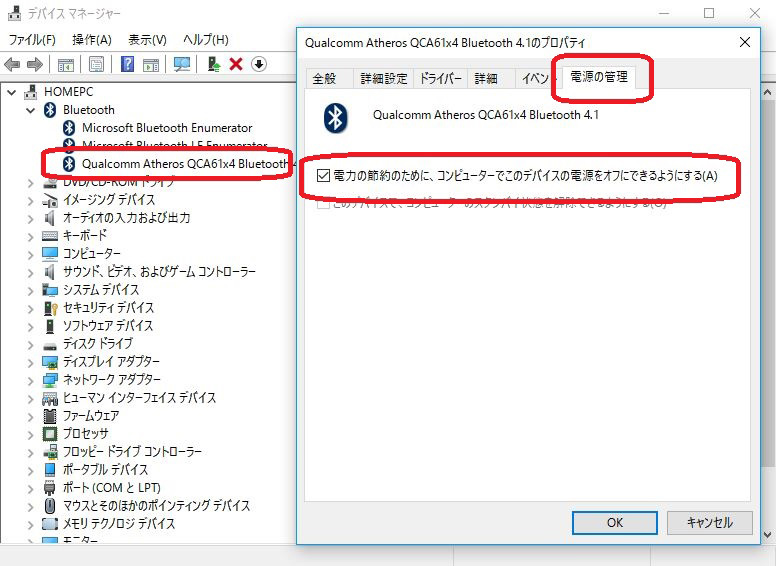



Pcをスリープ状態から解除するとbluetoothマウスやキーボードが動かない場合の対処法 Dime アットダイム




富士通q A ワイヤレスキーボード ワイヤレスマウスを再認識させる方法を教えてください Fmvサポート 富士通パソコン
デバイスマネージャにて、Bluetoothが表示されない原因として、 Bluetoothが正しく動作していない場合や、 BIOSから無効になっている場合なども考えられます。 メーカー製パソコンの場合は、メーカーにお問い合わせいただくのも一つの手段です。 · Bluetoothマウスが接続できない状態にならない為の予防策 今回起きた事から、僕は以下2点の予防策をしておきました。 Windows10の高速起動をオフにする;Q.Bluetoothアダプタ認識しない場合の対処方法/ドライバをWEBからダウンロードしたい Bluetoothアダプタが認識しない場合のトラブルについて 1.デバイスマネージャに表示はありますか? デバイスマネージャで、Bluetoothの表示があるか以下の内容を




Windowsトラブル 突然bluetoothキーボードが接続できなくなった場合の対象方法を解説 ガジェット ドローン 家電のレビューブログ Norilog ノリログ
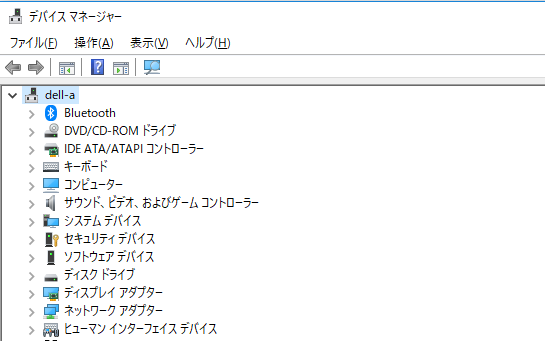



Tp Link Ub400に関して最もよくある質問
Windows 7 / Vista / XPでワイヤレスキーボードやワイヤレスマウスが正常に動作しない場合の対処方法 Q&A番号: 更新日: 対象機種 LaVie (~14年12月発表) 、他 ( すべて表示する ) 、 ( 折りたたむ ) VALUESTAR LaVie (~14年12月発表)、VALUESTAR · bluetooth Mouse が認識しない Bluetooth マウスLogicool M555b付属ソフトで繋げ、使えるようになりましたが、しばらくするとすぐに使えなくなり、 bluetoothスイッチをON/OFFすると、使えるという状態です。 調べると、bluetooth L2CAP interface認識に失敗しているみたいですが、 そのドライバーはどこにも見当たらずどこにも、見当たらず、何をしても失敗で、bluetooth · Sculpt Comfort Mouse が認識しないのですね。 ペアリングの開始時は、マウスの底のボタンを長押しして、マウスが検出可能な状態 (緑と赤のランプが交互に点滅) になっていることを確認されているということで良いでしょうか?



Bluetooth マウス ペアリング方法 Hidプロファイル Windows




Windows Mx Ergoのbluetooth接続方法 トラックボールマウス グラフィリ
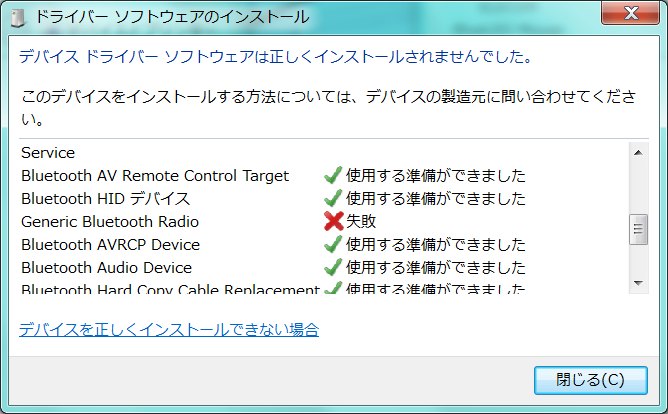



Bluetoothアダプタlbt Uan05c2がwindows7で認識しない問題を解消する つくみ島だより
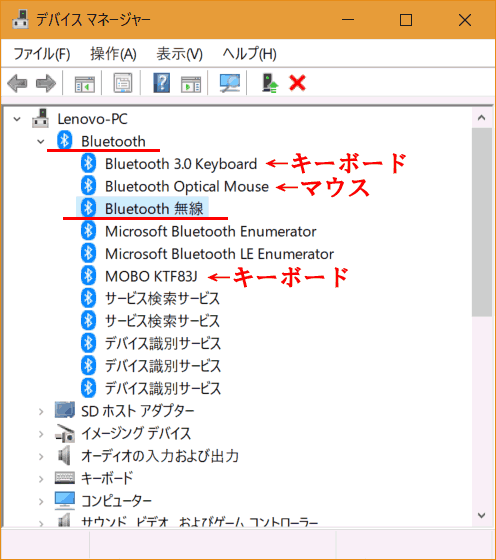



Windowsに接続したbluetoothキーボード マウスの突然動かない つながらない 問題 エス技研
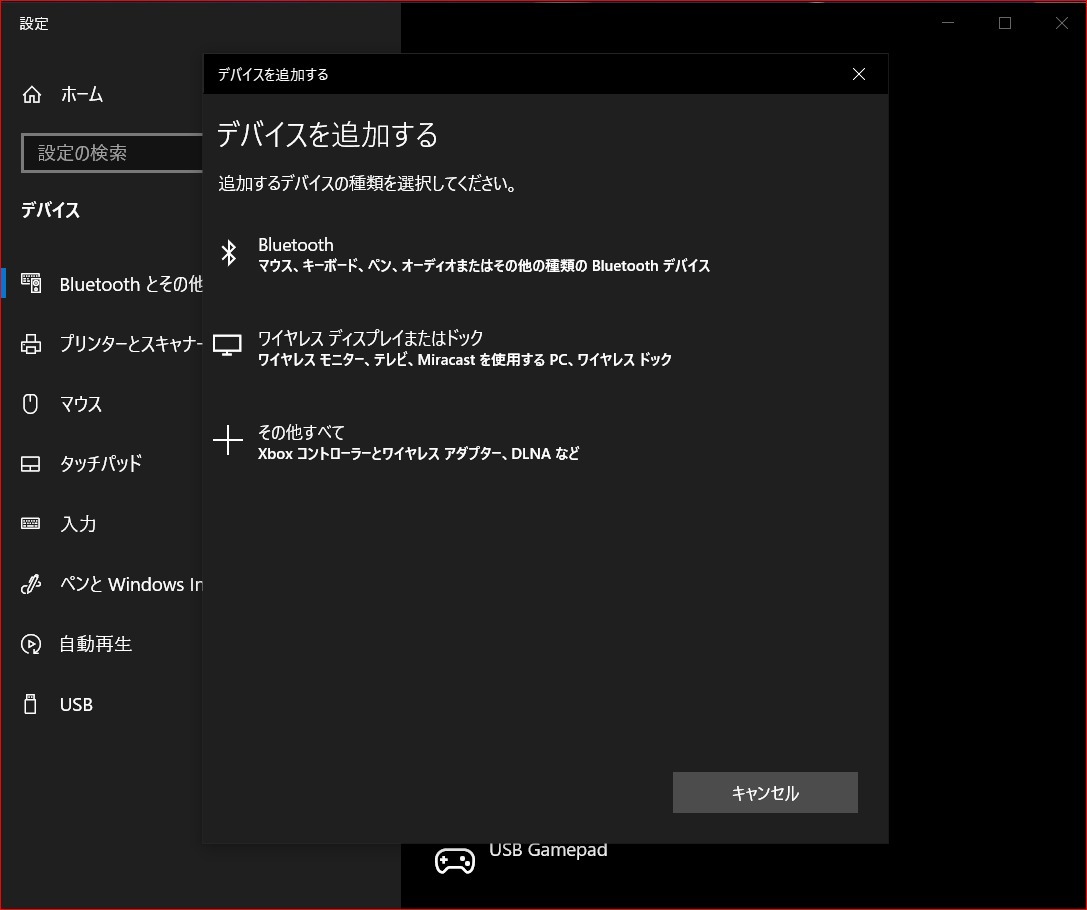



マウスmg 1456はbluetoothマウス Okwave




富士通q A ワイヤレスキーボード ワイヤレスマウスを再認識させる方法を教えてください Fmvサポート 富士通パソコン
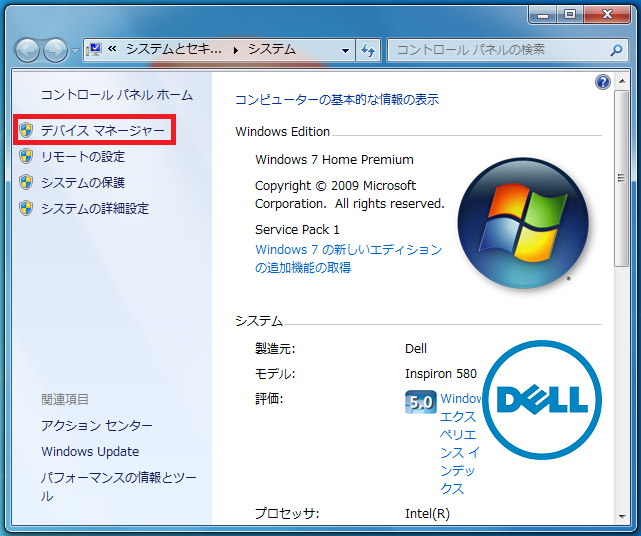



Windows7 Bluetoothマウスをペアリングで接続し設定をする パソコンの問題を改善



Bluetooth 自分のpcにbluetoothが搭載されているか確認したい Blueto
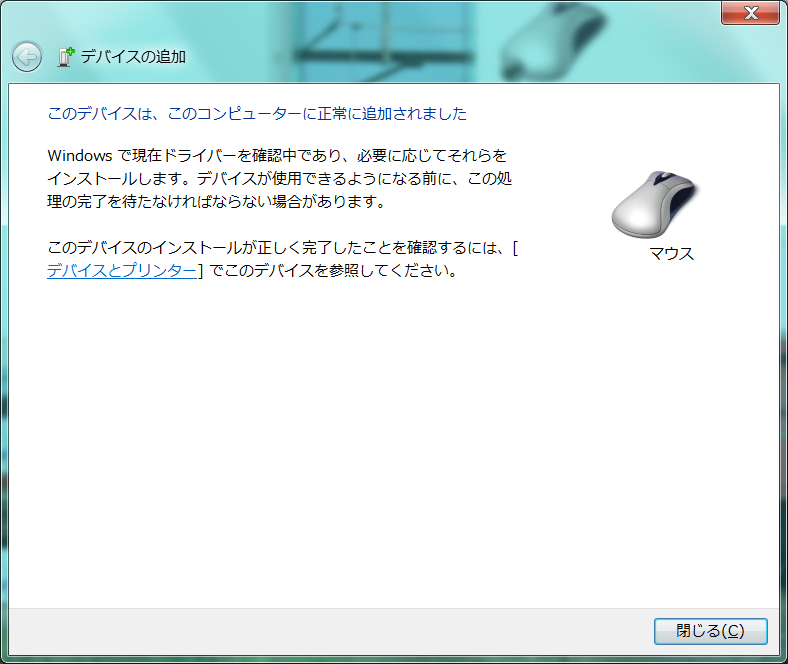



Bluetoothアダプタlbt Uan05c2がwindows7で認識しない問題を解消する つくみ島だより




富士通q A ワイヤレスキーボード ワイヤレスマウスを再認識させる方法を教えてください Fmvサポート 富士通パソコン



強大な バスルーム トリクル Windows 7 Bluetooth イヤホン Ns Jobs Jp
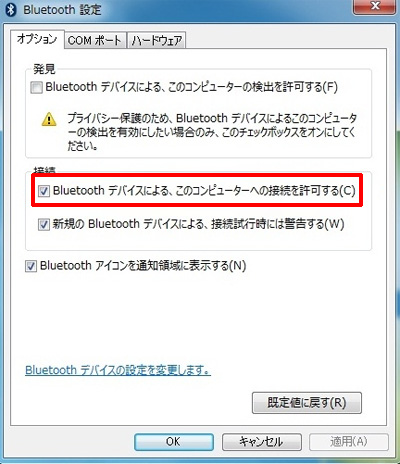



Bluetooth商品が再接続できません 意図せずに切断されたりスリープ状態になります 再起動後に動作しません バッファロー
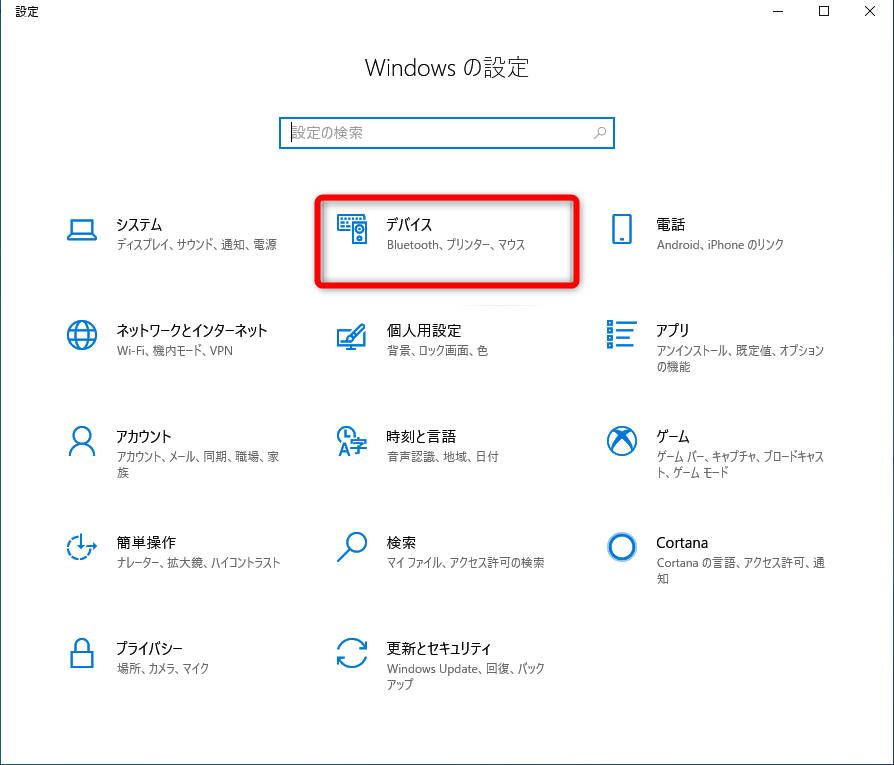



スマートフォンのbluetoothイヤホンをパソコンでも使うには Windows Tips できるネット




Amazon Bluetooth マウス Fenifox 無線 ワイヤレス 静音 3ボタン 光学式 2400dpi 音のしない 音がしない 無線式 3d Pc Mac Windows 用 ブラック Fenifox パソコン 周辺機器 通販
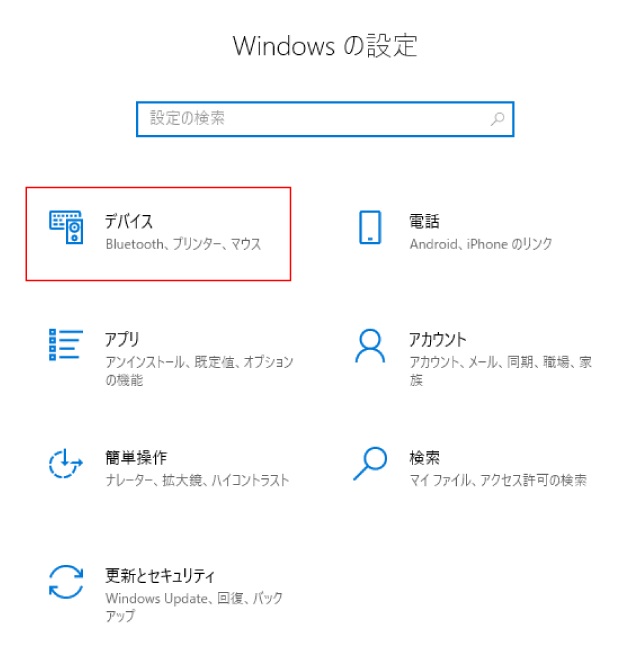



初心者向け マウスが動かない時の原因と設定 いまさら聞けないマウスのあれこれ 家電小ネタ帳 株式会社ノジマ サポートサイト




Bluetoothマウスが異常にプチプチ切れる場合の設定変更箇所 パソコンりかばり堂本舗



Usb機器が認識されない場合の対処 誤認識デバイスの削除方法
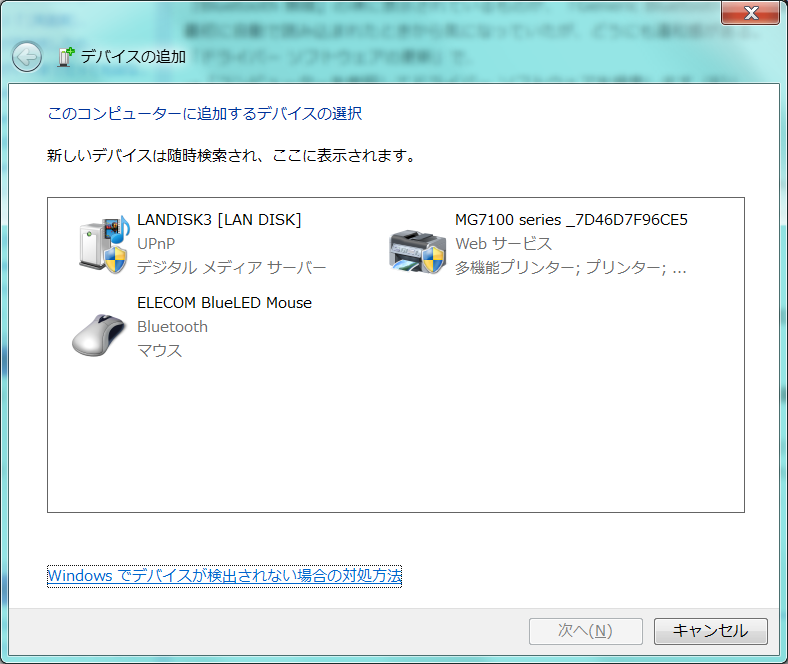



Bluetoothアダプタlbt Uan05c2がwindows7で認識しない問題を解消する つくみ島だより




Windows10でブルートゥースマウスが動かない時の対処方法 Mylifediary



Bluetooth マウス ペアリング方法 Hidプロファイル Windows



Bluetooth マウス ペアリング方法 Hidプロファイル Windows
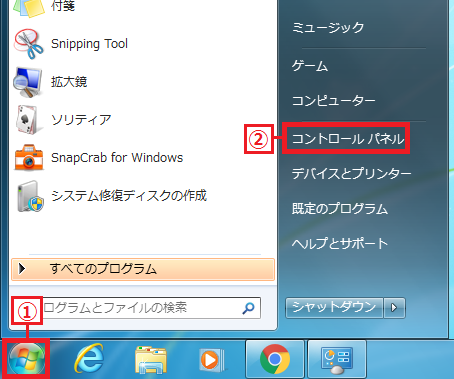



Windows7 Bluetoothマウスをペアリングで接続し設定をする パソコンの問題を改善




Bluetoothマウスが接続できない トラブルの3つの原因と対処法 Minto Tech



Macのbootcamp上のwindows7でbluetoothマウスが認識しない



Bluetooth マウス ペアリング方法 Hidプロファイル Windows
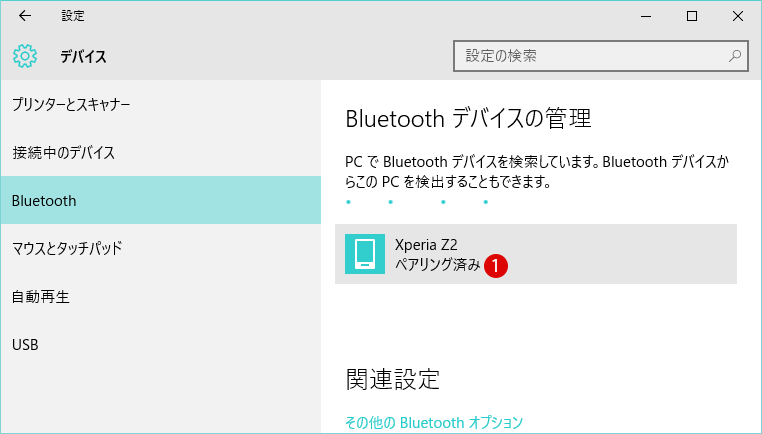



Bluetooth 近距離無線通信 がペアリング済みのままに接続できない 3 4 Windows10




ペアリング済みのbluetoothマウスが使えなくなる問題の対策 Solomonレビュー Redemarrage



ペアリング済みなのに接続できない Bluetoothキーボードでやったことまとめ Windows10 ブログが書けたよ
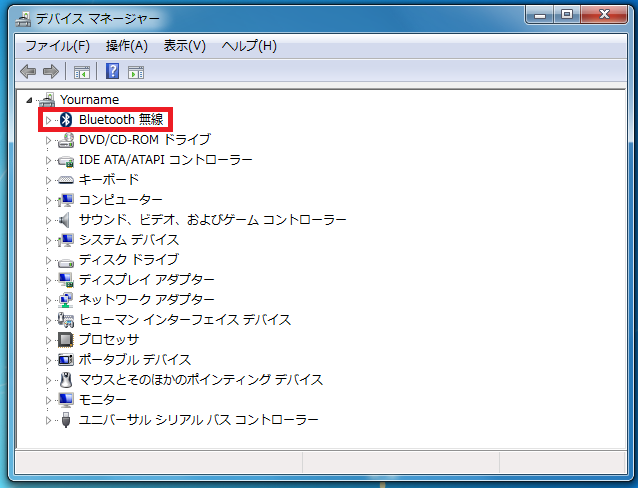



Windows7 Bluetoothマウスをペアリングで接続し設定をする パソコンの問題を改善




Amazon Bluetooth 5 0アダプタ超小型サイズbluetooth 5 0 Edrは デスクトップ ノート接続bluetoothイヤホン プリンタ プレーヤ マウスキーボードなどに対応し Windows 10 8 1 8 7に対応している Okn Bluetoothアダプタ 通販




Amazon Bluetooth マウス Fenifox 無線 ワイヤレス 静音 3ボタン 光学式 2400dpi 音のしない 音がしない 無線式 3d Pc Mac Windows 用 ブラック Fenifox パソコン 周辺機器 通販



Bluetooth マウス ペアリング方法 Hidプロファイル Windows




Pcをスリープ状態から解除するとbluetoothマウスやキーボードが動かない場合の対処法 Dime アットダイム
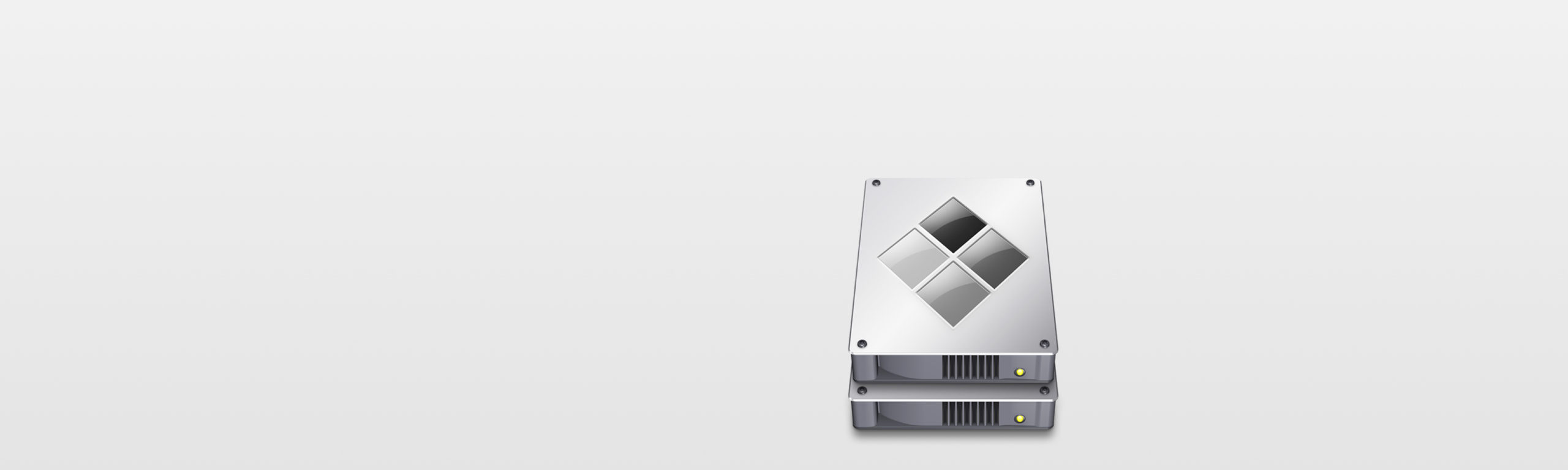



Bootcampでbluetoothのマウスが接続できない Crafrite




Bt Micro4 Windows10にアップデート後 動作しない場合について プラネックスコミュニケーションズ




初心者向け マウスが動かない時の原因と設定 いまさら聞けないマウスのあれこれ 家電小ネタ帳 株式会社ノジマ サポートサイト




Bluetoothマウスが突然動かなくなる場合の回避方法ついて サンワサプライ株式会社




楽天市場 Bluetooth 5 0 アダプター ブルートゥースアダプタ 受信機 子機 Pc用 Ver5 0 Bluetooth Usb アダプタ Windows7 8 8 1 10 Apt X 対応 Class2 Bluetooth Dongle Ver5 0 Apt X Edr Le対応 省電力 超小型 Bluetooth Usbアダプタ ドングル E Finds 楽天市場店



マウスやキーボードが動かない原因と対処方法 パソコン修理のエヌシステムblog




マウスやキーボードが動かない原因と対処方法 パソコン修理のエヌシステムblog




Bluetoothマウスをペアリングしたのに使えないときはこの設定をチェック パソコンと家電の豆知識




Bluetooth商品が再接続できません 意図せずに切断されたりスリープ状態になります 再起動後に動作しません バッファロー




Windows7 休止状態から復帰後 Usbに挿したbluetoothレシーバがマウスを認識しない 内和農園ドタバタ日記
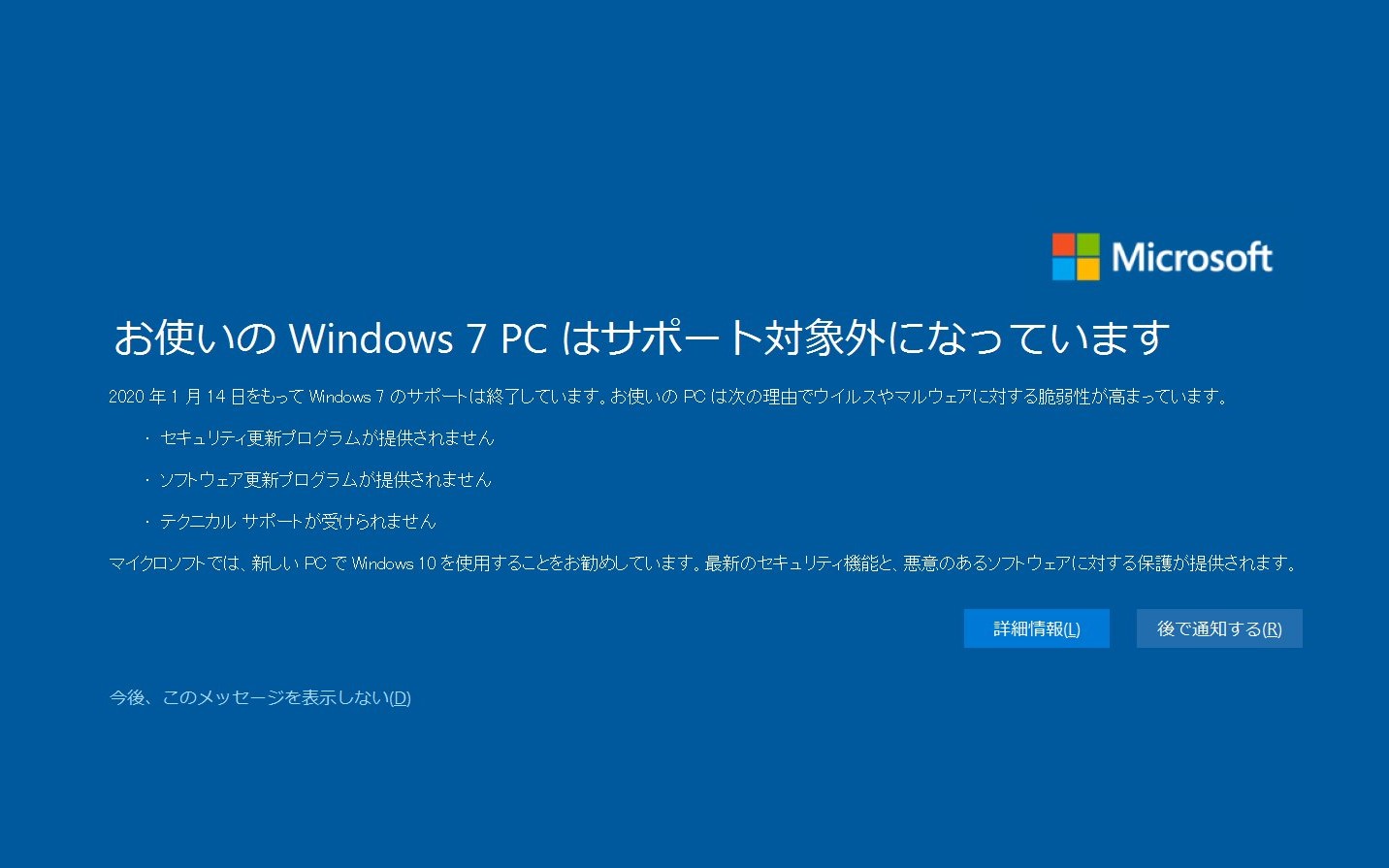



Bluetoothアダプタlbt Uan05c2がwindows7で認識しない問題を解消する つくみ島だより




Mac Bootcampでインストしたwindows7がbluetoothマウスを認識しない時の対処方法 コンチクワブログ




Bootcampでwindows7をインストール中ワイヤレスキーボードが動かない時の対処法メモ Whiteteaのメモ帳



Bluetooth マウス ペアリング方法 Hidプロファイル Windows




Bluetoothが接続できない ペアリング方法やペアリング済みでも接続できない場合の対処法 パソコン修理 サポートのドクター ホームネットがお届けするコラム
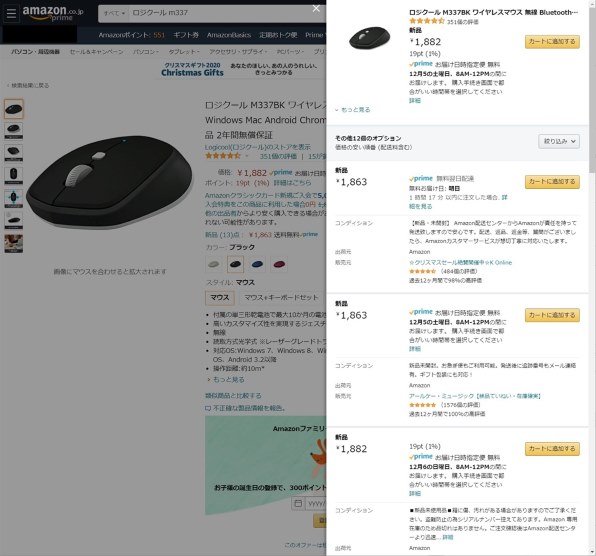



ペアリングできません ロジクール Bluetooth Mouse M337 のクチコミ掲示板 価格 Com
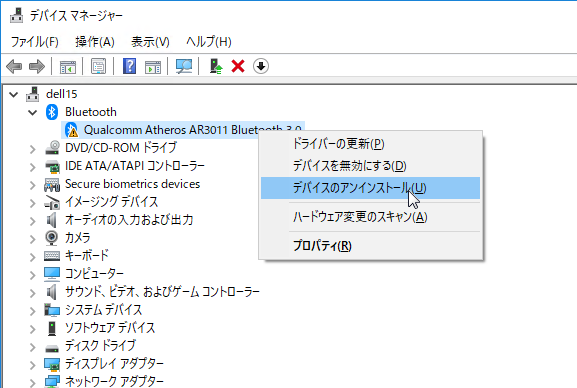



数日ごとに使えなくなるbluetooth Windows 10にこれからも働いてもらうために 山市良のうぃんどうず日記 123 1 2 ページ It
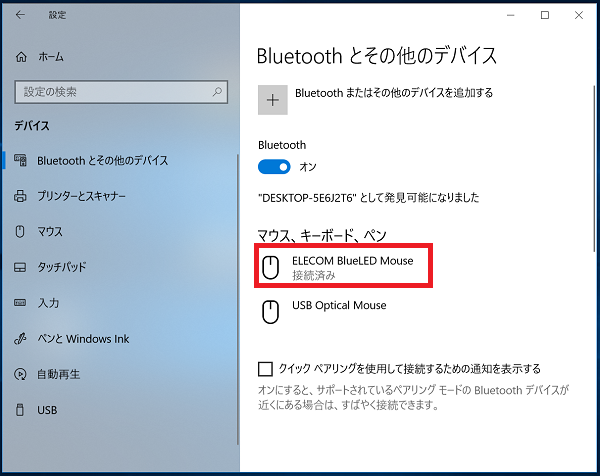



Windows10 Bluetoothマウスをペアリングで接続し設定をする パソコンの問題を改善



Bluetooth マウス ペアリング方法 Hidプロファイル Windows
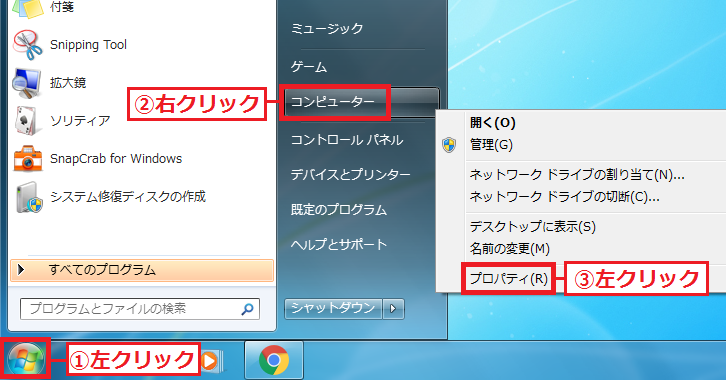



Windows7 Bluetoothマウスをペアリングで接続し設定をする パソコンの問題を改善




Bluetooth接続のマウスが切れるけど 電源の管理 タブがなくて問題解決できない場合 Windows7 オノゲンキドットコム




Pcでイヤホン等のbluetooth機器が接続できない 検出されない時の対処法




Bluetoothマウスをペアリングしたのに使えないときはこの設定をチェック パソコンと家電の豆知識




Windows10で突然マウスホイールが効かない 動かない時の原因と対処法



Windows10 Bluetoothマウスが突然動かなくなった 解決 Imuza Com
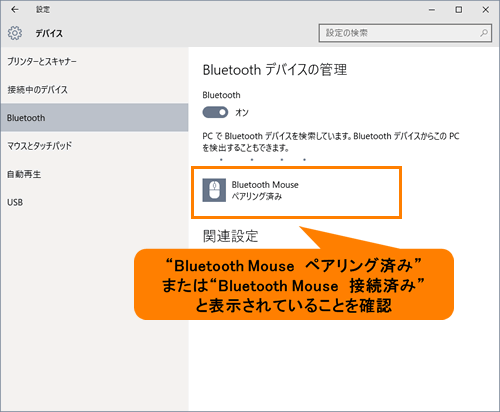



Bluetooth R マウスがうまく動作しない場合の対処方法 Windows 10 サポート Dynabook ダイナブック公式
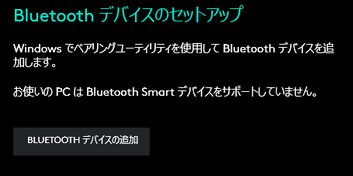



ロジクール M590 M585のflowの設定方法 想像以上に軽快なflowのレビュー Win And I Net
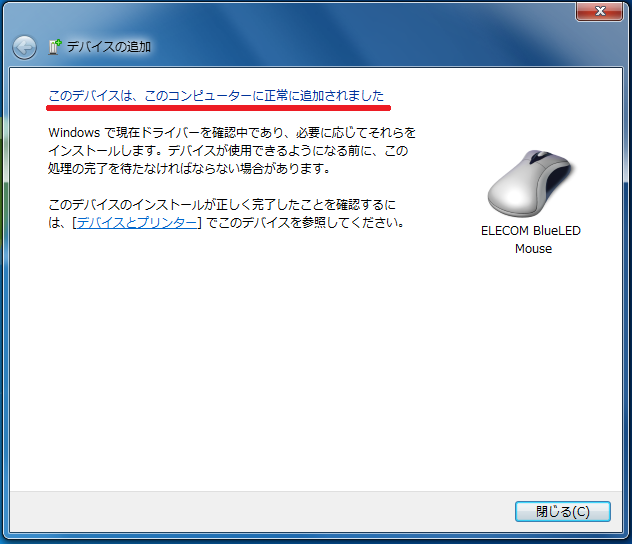



Windows7 Bluetoothマウスをペアリングで接続し設定をする パソコンの問題を改善




Bluetoothマウスが突然動かなくなる場合の回避方法ついて サンワサプライ株式会社



Faq番号 Bluetooth機器が正常に動作しない場合の対処方法 Windows 7 Windows 8 Windows 8 1 Windows 10 Faq Search エプソンダイレクト




Bluetoothマウスをペアリングしたのに使えないときはこの設定をチェック パソコンと家電の豆知識



Bluetooth マウス ペアリング方法 Hidプロファイル Windows
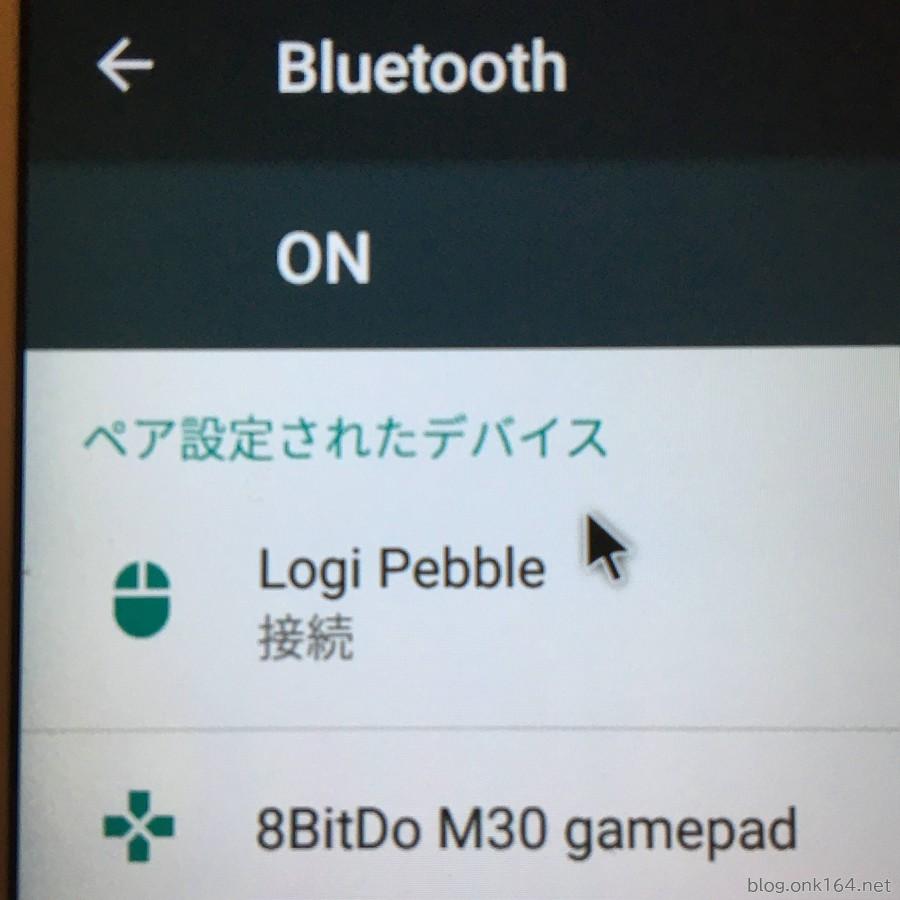



Logicool Pebble M350をペアリングモードにする方法 Android6 Ios13対応 薄型静音bluetoothマウスレビュー Onk Blog




Amazon 進化版2 4ghz Bluetooth Joyaccessワイヤレスマウス Bluetooth 無線マウス 静音 高精度10dpi 3dpiモード 3台切り替え 省エネモード 左右利き用 肌触り良い 持ち運び便利 Telec認証取得済み Macbook Windows Surface Microsoft Proに対応 白 Joyaccess




Bluetooth接続のマウスが切れるけど 電源の管理 タブがなくて問題解決できない場合 Windows7 オノゲンキドットコム




Windows7 Bluetoothマウスをペアリングで接続し設定をする パソコンの問題を改善
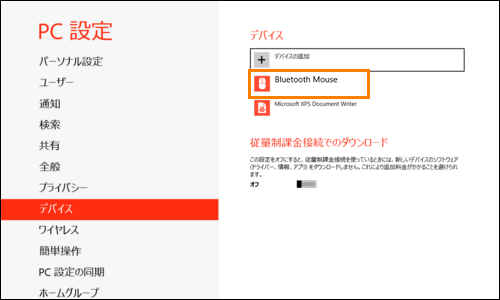



ノートpcに付属のbluetooth R マウスを使用するための準備 サポート Dynabook ダイナブック公式




ワイヤレスマウスを接続する 4つの方法 Wikihow
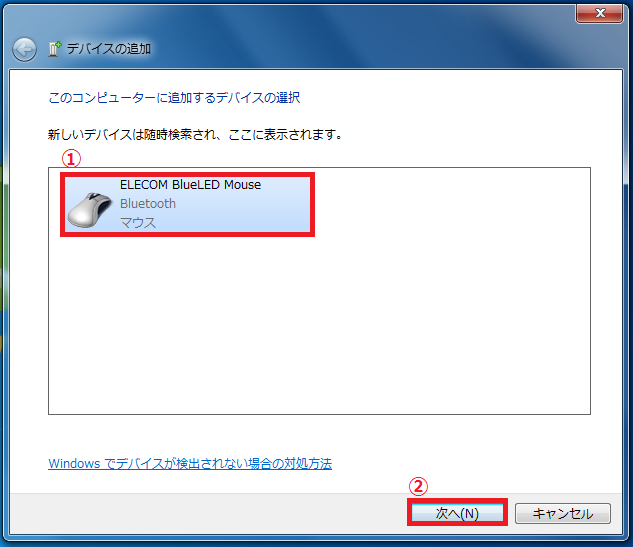



Windows7 Bluetoothマウスをペアリングで接続し設定をする パソコンの問題を改善




Windows7でbluetoothを有効にしてイヤホン マウスとpcを接続する方法 アプリやwebの疑問に答えるメディア



Bluetoothのマウスがペアリング済みなのに接続にならない問題 Windows10 ブログが書けたよ
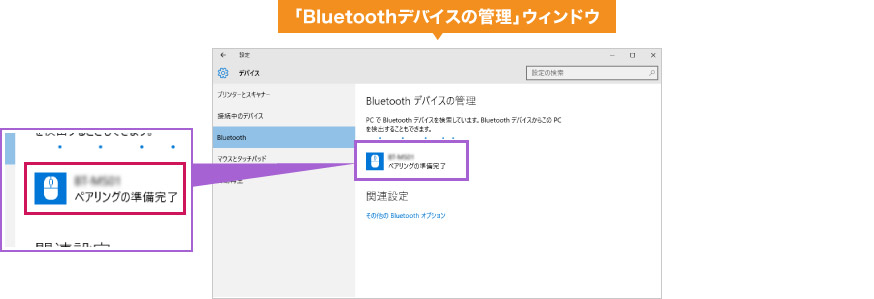



Nec Lavie公式サイト サービス サポート パソコンなるほどカフェ Windows 10 館
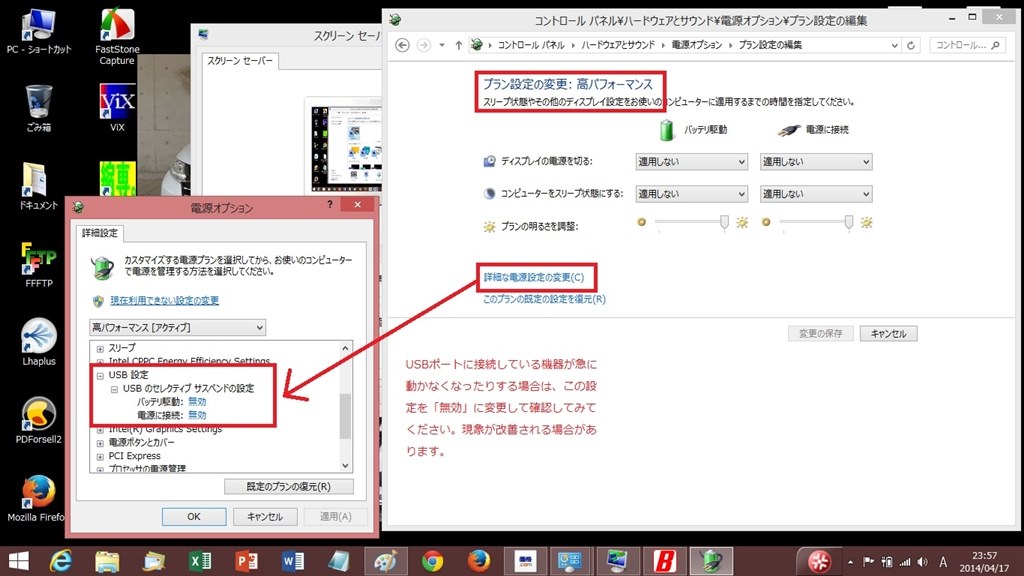



Bluetoothマウスの動かない症状の改善 参考になれば バッファロー Bsmbb16 のクチコミ掲示板 価格 Com




Amazon Anewish マウス ワイヤレス 無線 マウス Bluetooth 薄型 Usb充電式 Windows Mac対応 ホワイト Ae Wish Anewish マウス 通販




Bluetoothマウスが切れる原因と対策は 再起動してもダメな時など
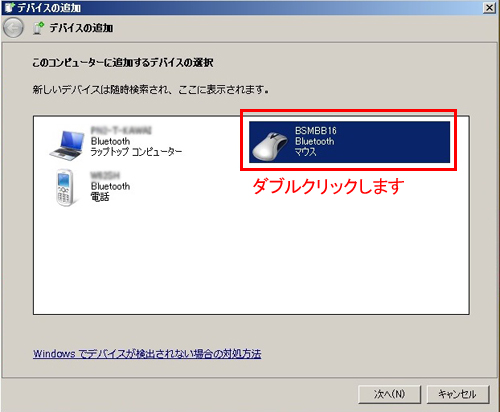



Bluetoothマウスをwindowsで使用する方法 バッファロー
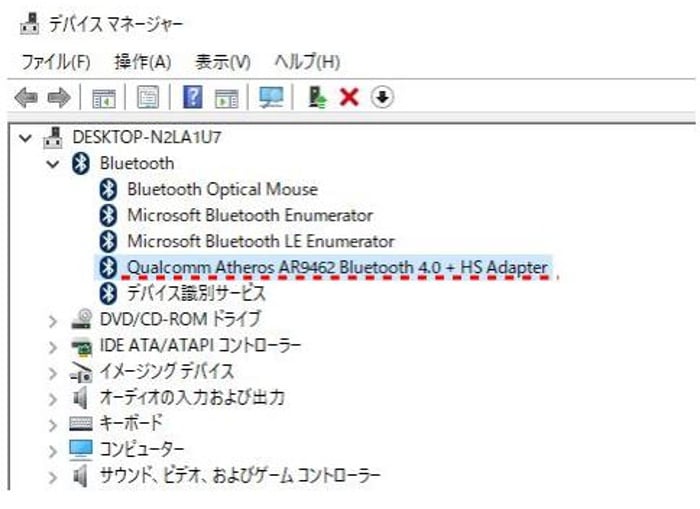



Bluetoothマウスが異常にプチプチ切れる場合の設定変更箇所 パソコンりかばり堂本舗




ワイヤレスマウスを接続する 4つの方法 Wikihow




Windows7 Bluetoothマウスをペアリングで接続し設定をする パソコンの問題を改善



そーたメイ Usb2bt



0 件のコメント:
コメントを投稿